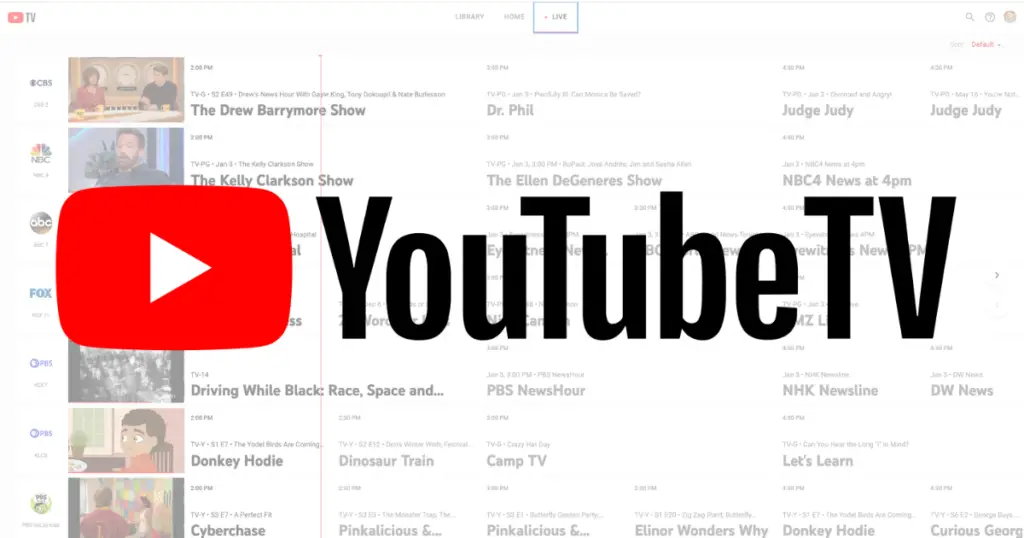
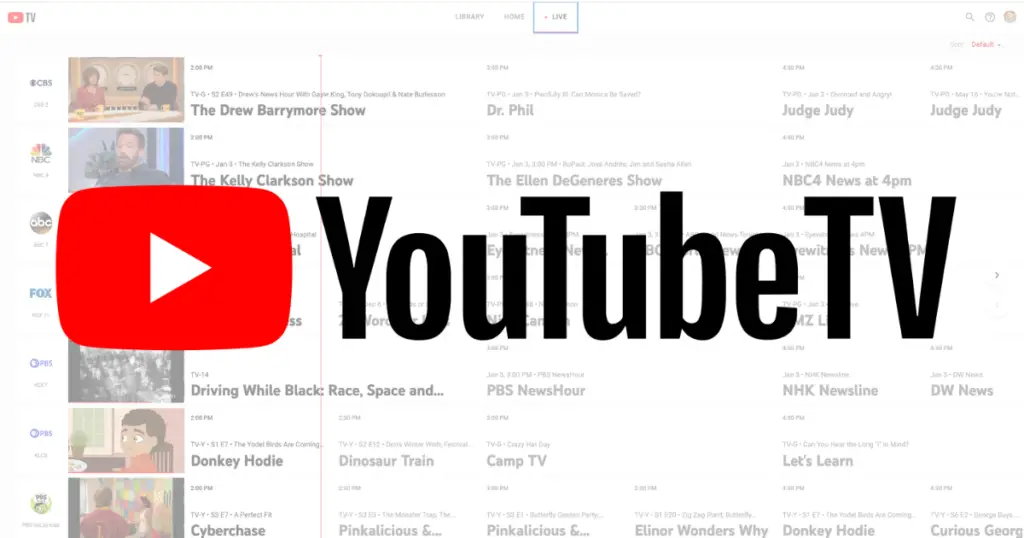

If you have YouTube TV, you’re going to wish that you knew about these features sooner!
In this article, I share more than 20 settings to help new and existing YouTube TV subscribers get the most out of the live TV streaming service.
Please note: Some settings can only be changed from your computer and/or phone, not your TV set.
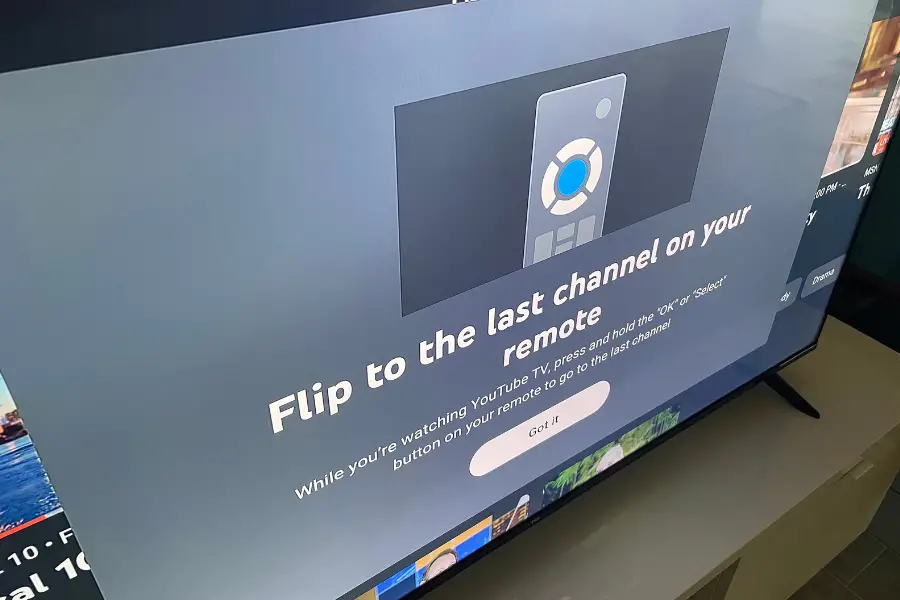
In addition to the last channel shortcut, you can click down on your remote three times while watching live TV to see a mini guide along the bottom of the screen.
The last channel that you were watching should appear in the first position.
With YouTube TV, the last program you were watching plays in the background as you navigate the service.
If you’re channel surfing the live guide and want to quickly return to programming, click the back button on your remote twice to return to the top of the guide.
Then, arrow up and select the name of the program that you were watching.
In the past, I shared how you could also click the Play/Pause button on your remote to dismiss the live guide and return to the last program you were watching.
When you open the YouTube TV app from a TV set, one of your top recommendations will play automatically in the background.
However, you can turn off the ‘Autoplay on start’ feature.
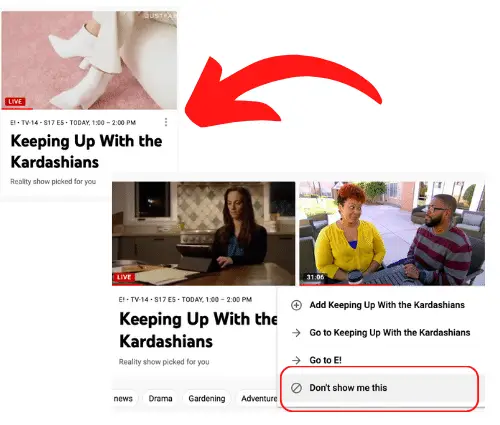
Go to your profile icon in the top right corner, click Settings and then turn off “Autoplay on start.”
This feature will remove the program from the home screen, but you’ll still be able to find it using the search function or through the live guide in case you change your mind.
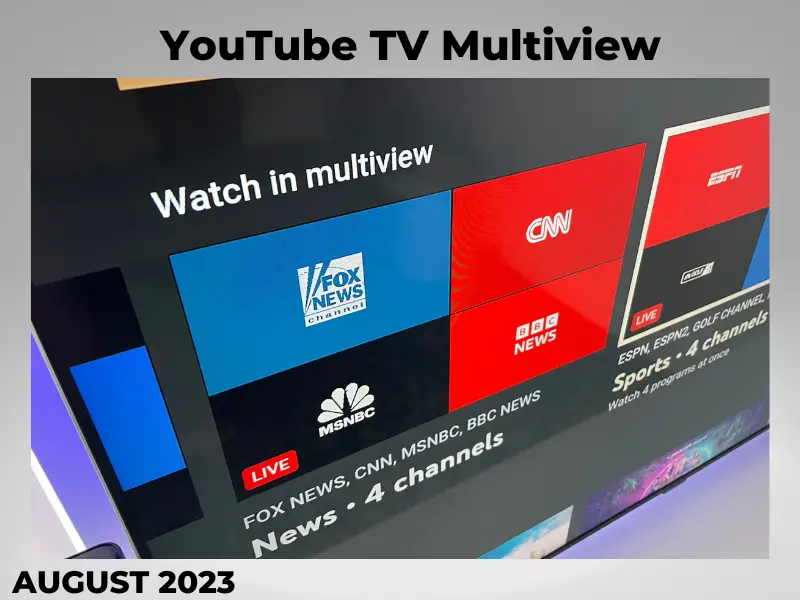
In addition to sports streams, YouTube TV is offering pre-selected multiview streams for news, business and weather networks.
Each multiview stream features between two and four programs.
Multiview expanded to mobile devices in March 2024.
YouTube TV includes unlimited DVR storage, so why not take advantage of it and add your favorite shows, movies and live events to your library?
You can do this from any device: your phone, computer or from a TV set.
When you select a program, look for the add button — which is the plus symbol. Tap that button and upcoming airings will be added to your library.
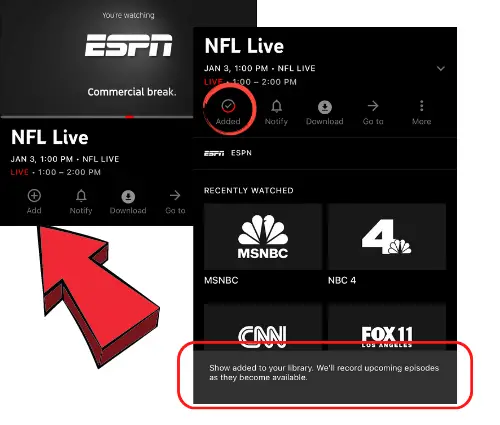
For a series, YouTube TV records new episodes and reruns. You cannot record only new episodes.
Once you’re ready to view your recordings, navigate to the Library tab and they’ll be there.
But here’s a tip: Select the DVR version that says Recorded, not the VOD (Video On Demand) version that says Released.
When you watch recordings, you can always fast-forward through the commercials. But many on-demand shows and movies will have unskippable ads.
That’s just another reason to add as much to your library as possible.
If you ever want to stop recordings, select a program and uncheck the “Added to library” option.
Current and upcoming airings will no longer be recorded, but you’ll still be able to watch your recordings until they expire. Recordings are saved for 9 months.
Unfortunately, there’s no way to manually delete programs from your YouTube TV library.
YouTube TV is offering a new feature to reduce the broadcast TV delay on your TV set.
With live TV streaming, all content is delayed by usually 15 to 30 seconds.
To activate the new feature, click down on your remote while watching live TV and select the more menu with the three dots. That’s on the left of the screen.
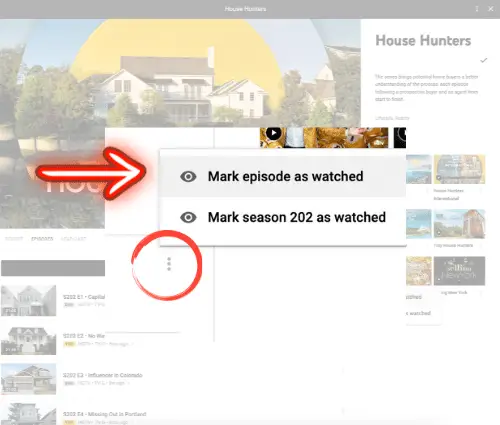
Then, navigate to “Broadcast Delay” and select “Decreased.”
If you’re using YouTube TV from a phone, long press on any program to mark it as watched. That way, it won’t be recommended to you anymore.
You can’t select this feature directly from your TV. Let’s hope that YouTube TV adds this option soon.
Here’s my workaround: From a TV set, I will fast-forward to the end of a recording that I want to mark as watched. After I watch the final minute of the recording, the program is marked as watched.
From the YouTube TV mobile app, select Notify and the bell icon from the program page or below the video player on the watch page.
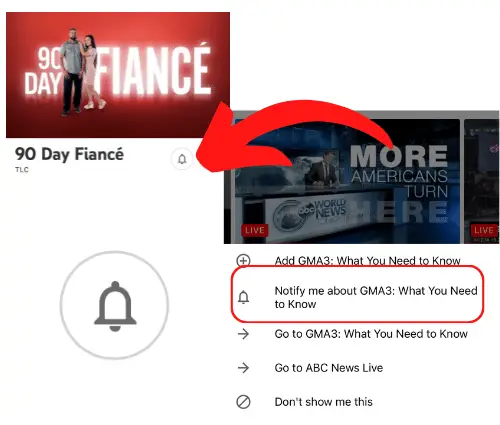
That way, you’ll get an alert when a new live airing starts.
But if YouTube TV notifications are a problem for you, there’s a solution for that too. Go to the YouTube TV settings from your phone and click Notifications.
Here you can turn on or off notifications for recommendations, account information and product updates.
If YouTube TV’s recommendations are totally off, you may want to try clearing your search and watch history.
From there, you’ll be able to delete things you’ve viewed on YouTube TV and YouTube. It’s easy to delete items individually or you can select by date range.
You can also pause the search and watch history, but that will affect your recommendations. I don’t recommend it.
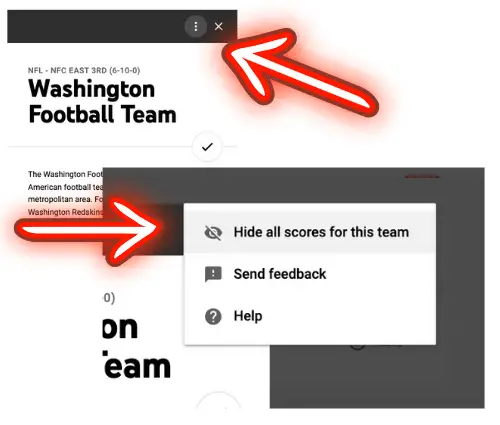
YouTube TV’s key plays feature lets you watch highlights of select games. This is one of my favorite features if I start watching a game late or after it’s finished.
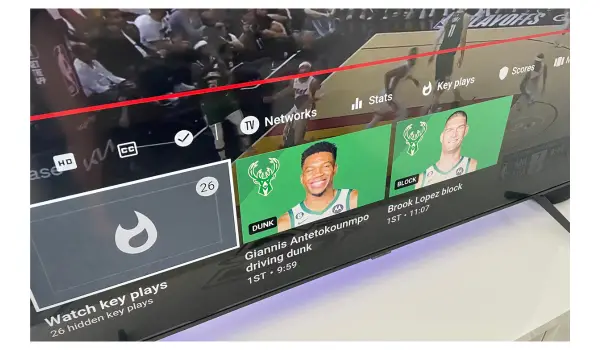
Key plays is available from TV sets and mobile devices, not a computer.
When you’re watching a game from a TV set, you can arrow down on your remote to access key plays. Stats and scores are also available from this menu.
The stats are tied to the time you’re currently watching, so you can check them without fear of spoilers.
You can share your YouTube TV subscription with other people who live in your household.
The primary account holder is called the Family Manager. They can share YouTube TV with up to five members — for a total of six accounts per household.
From the settings, the account manager can invite members with a Google account.
Having separate accounts for different members of the household allows each person to get their own recommendations and DVR.
But family members can’t make account changes or purchases — only the family manager.
Just remember, you must primarily live in the same household as other members on the account.
YouTube TV allows for three simultaneous streams with the base plan, which should be plenty for most households.
You can get unlimited in-home streams and three on the go with the 4K Plus add-on.
YouTube TV allows you to change your home area, with some limitations.
Only the Family Manager can make this change. From the account settings, select Area and then Update.
You can change your home area twice per year.
This comes in handy for people who relocate or split their time between two homes throughout the year.
If you need to update your playback area because you’re traveling or you’re not seeing the correct local channels, that’s a different process.
Just select your profile icon, go to Location and update the current playback area.
If you’re watching your data usage, you may want to adjust the YouTube TV streaming quality.
I’m on a mobile device for this demonstration. From the video player, select the three dots in the upper right corner and then Quality.
It’s set to automatic on all supported devices, but you can adjust down or up as necessary.
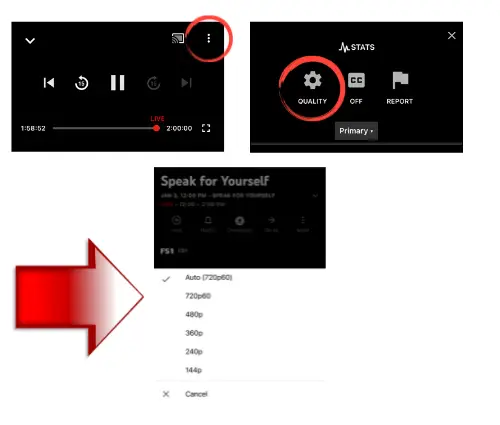
YouTube TV began implementing improvements to its video quality in early 2024 by offering enhanced 1080p. It’s available to users with a 4K-compatible device.
If you want to stream video in 4K, that feature is available as an add-on from your account settings. However, the amount of content available to stream in 4K remains limited.
After four hours of inactivity, YouTube TV will display an “Are you still watching?” message. However, you can adjust this setting so the app won’t kick you out until 24 hours of inactivity.
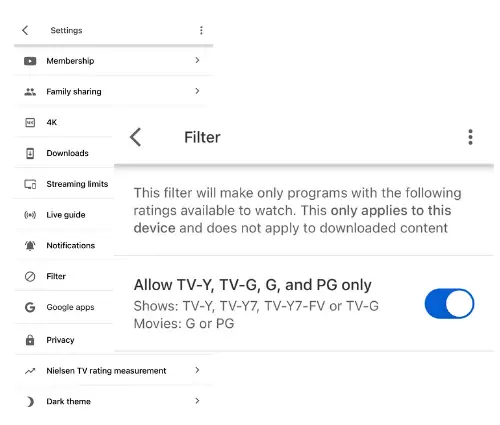
Here’s how to stop seeing the “Are you still watching?” notice so often:
From a TV set, you’ll want to select the profile picture, tap Settings, Filter and then turn on Enable the TV-Y, TV-G, G, and PG only setting.
If you have multiple children with separate accounts, repeat this process for each device tied to their YouTube TV account.
If you have additional questions about YouTube TV’s settings and features that were not answered in this article, you can reach out to YouTube TV customer support.
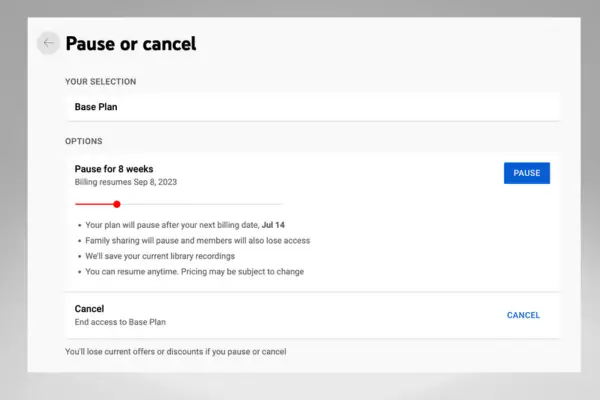
YouTube TV offers support over live chat and email. You can also request a callback.
If you cancel during a free trial, you’ll lose access to YouTube TV immediately. However, paying subscribers who cancel will continue to access the service until their next billing date.
There are typically no prorated refunds. If you have a special circumstance, contact customer support.
If you plan to resume your YouTube TV subscription in the future, you can pause for between 4 weeks and 6 months instead of canceling. Billing will automatically resume after the pause.
One benefit of using the pause option is that YouTube TV will save your previous recordings.
My passion is helping people save money and that’s what I’ve been doing professionally for more than a decade.
I began writing about money back in 2010. Prior to going full-time with Michael Saves, I was the Director of Content and Senior Writer for Clark.com. I also produced TV segments for Clark Howard earlier in my career while working for CNN's sister network, HLN. My money tips have been featured on major websites like NBCNews.com and CNN.com.
Whether you want to cut the cable TV cord, find a cheap cell phone plan or explore affordable internet options, you’ll find plenty of ways to lower your monthly bills on my website.
MichaelSaves.com and my YouTube channel provide reviews that you can actually trust. When I test a product or service, I purchase it with my own money and thoroughly test it out before publishing a review. My goal is to lay out the pros and cons in a simple way to help you make an informed decision before buying. Learn more about me and my review process here.
To receive updates when I post new content, subscribe to my free weekly newsletter! You can also follow Michael Saves on Facebook, X (formerly Twitter) and YouTube.
The purpose of Michael Saves is to share my experience with products and services that I use or have used in the past. To support this work, some articles contain affiliate links. For example, as an Amazon Associate, I earn from qualifying purchases. With these affiliate links, I may receive compensation when visitors use the links and make a purchase. Read my Ad Disclosure & Privacy Policy.